How To Partition Windows 10 Hard Drive
When nosotros talk virtually "drives" labeled C:, D:, and then along, we're actually talking nigh partitions, sections of the physical drive. Every hard drive in employ has at least 1 partition. You can shrink that partitioning and create new ones out of the extra space. You lot'll find this useful if you lot want to install more than 1 operating system, or if you want to truly split programs and data.
Only commencement, you lot need to take some precautions.
Pace 1: Make a total image backup of the entire drive if you don't already accept one. Disasters happen. (See our picks for the best Windows backup software to help get y'all started.)
Step 2: Make certain you have enough free room on the existing division to create the new ane. Y'all may notice the post-obit articles useful in clearing up infinite:
- How to make room on your Windows partitioning
- Find indistinguishable photos
- How to find and remove duplicate files
- Automatically delete a huge amount of duplicate files
Yous might also want to empty the recycle bin.
If you still don't have enough room, yous can move files to an external drive. Once the partitioning is washed, you can motion them back to a new sectionalization.
Step 3: Open Windows partitioning tool. Windows comes with a reasonably useful partitioning tool. It will probably serve your needs, and if it doesn't, you'll know presently enough. To open information technology, type partition into the search bar, then click on Create and format hard disk partitions. (In Windows viii, blazon partitions—yep, you need the southward).
Pace 4: Shrink the existing partition. Right-click the partition and select Shrink Volume.
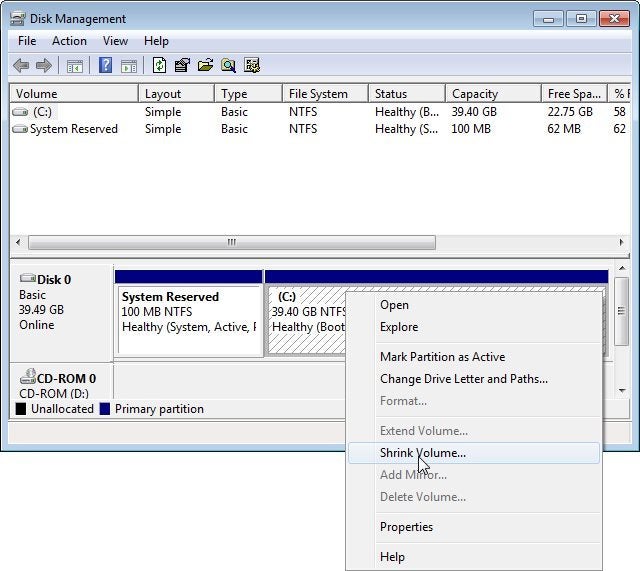
Then wait. It may accept a while Eventually, a dialog box will ask how much you want the sectionalisation shrunk. The default number will be the maximum available.
And therein lies Deejay Management's problem. If the current partition has 228GB costless, y'all should be able to compress information technology by annihilation less than 228GB. But Deejay Management may not let y'all shrink it anywhere near that much. If the plan won't allow you lot to shrink the partition equally much as you lot want, skip to the final paragraph.
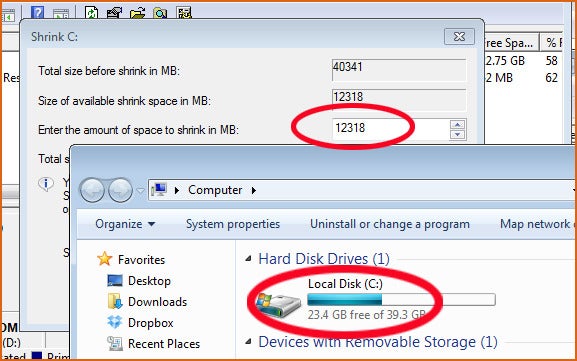
Permit'due south assume that Disk Management allows you to shrink the partition sufficiently. In that case, set the right size, click the Shrink button, and follow the prompts.
Stride 5: Create your new partition. When the resizing is done, right-click the physical drive's unallocated space and select Simple New Volume.
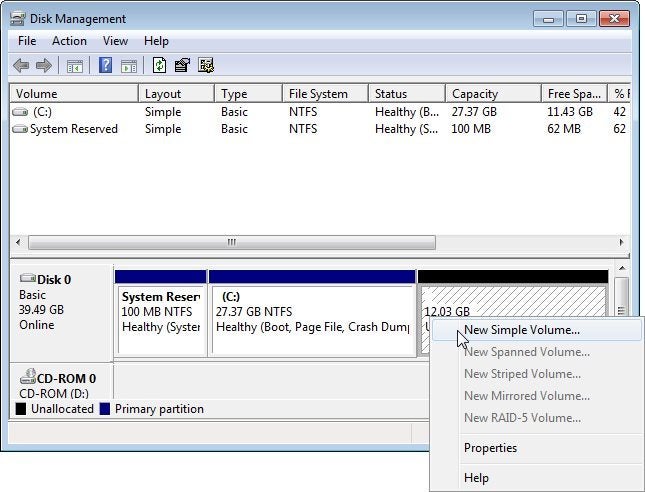
And so follow the sorcerer.

Option: Use a third-party tool
If Disk Management can't shrink the partition equally far as yous want it to, information technology's time to go with a third-party program. I recommend EASEUS Partitioning Master Gratis. It'due south simple and, as the name implies, costless. And it tin compress your partitioning until there's virtually no empty room. Just when you install it, select the Custom Installpick to avoid installing extra, unwanted programs.
Source: https://www.pcworld.com/article/448794/how-to-partition-a-hard-drive.html
Posted by: hillparented.blogspot.com

0 Response to "How To Partition Windows 10 Hard Drive"
Post a Comment