How To Add An App To Windows 10 Startup
- MiniTool >
- MiniTool News Center >
- How To Add Program To Start Menu Windows 10
How To Add Program To Start Menu Windows 10 [MiniTool News]
By Sarah | Follow | Last Updated
Summary :

After you clicking on the Start button in your system (Windows 10/8/7), you'll see the apps and programs list in the opening Start menu. You can access certain programs easily by clicking them here. However, some people want to add custom shortcuts to the Start menu Windows 10 for convenience's sake. I'll show them the detailed steps to finish the task.
As you know, the Windows Start menu is an important component in Windows systems. Users can locate their installed programs and find the files or folders quickly by accessing the Start menu. In general, when you install a new program on the computer, the shortcut or folder pointing to it will be added to the Start menu as part of the installation process. Right after that, people can find it quickly by checking the Start menu.

The Start menu troubleshooter is urgently needed when users' Start menu not working/responding. This post shows you how to deal with it.
However, there are cases when some programs can't make themselves appear in the All apps list in Start menu. Can they add the Start menu shortcut manually? Certainly, yes. They can follow the steps mentioned below to add program to Start menu Windows 10 with ease.
Tip: You are strongly advised to download a data recovery tool to your computer because the data loss issue can be caused suddenly by a lot of factors, such as accidental deletion, virus attack, and system crash. The data recovery software provided by MiniTool Solution owns millions of users and enjoys high reputation; you may give it a shot.
Free Download
How to Add Programs to Startup Windows 10
Step 1: Find the Executable File of the Program You Want to Add
The very first step of Windows 10 add to Start menu is locating the target program and finding its executable file.
- Right click on the app icon on the desktop.
- Choose Open file location from the context menu.
- The executable file (.exe file) will be selected in the opening folder by default.
Tip: You can also open File Explorer, open the correct drive, and double click on the folder saving the program manually. (How to fix when your Windows Explorer is not responding or Windows Explorer has stopped working?)
Step 2: Add Shortcut to Start Menu Windows 10
Firstly, you need to create shortcut Windows 10 for the executable file.
- Right click on the correct exe file.
- Choose Create shortcut from the pop-up menu.
- Give the shortcut a name which you want to see in the Start menu (you'd better remove .exe - shortcut from the name).
Tip: You can also create a shortcut by this way: press and hold the Alt key -> drag and drop the exe file in the same folder.
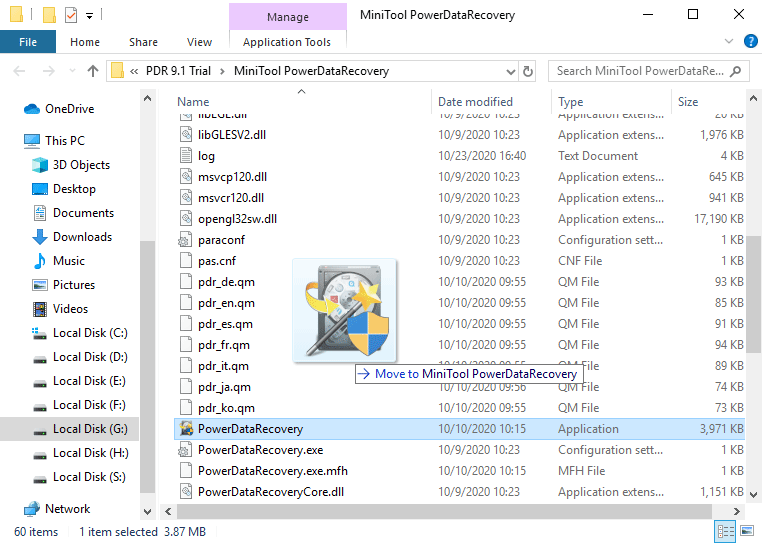
After that, you should access Start Menu\Programs.
- Press Win+R to open the Run dialog window.
- Type shell:start menu into the textbox and then press Enter on the keyboard to open Windows 10 Start Menu folder.
- Double click on the Programs folder in the opening window.
The default Windows 10 Start menu location is: C:\Users\username\AppData\Roaming\Microsoft\Windows\Start Menu.
Tip: Here's easy way to go to the Programs folder (inside Start Menu) directly: open Run by right clicking on the Start button and selecting Run -> type %AppData%\Microsoft\Windows\Start Menu\Programs into the textbox and click OK.
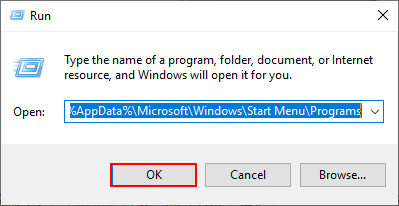
Finally, you can add shortcut to Start menu.
- Go back to copy the shortcut you created earlier by pressing Ctrl + C.
- Paste the shortcut to the Programs folder by pressing Ctrl + V.
- Restart your computer to apply the changes in your Start menu.
- Go to the Start menu to check. (How to fix when the Windows 10 Start menu won't open/not working?)
Sometimes, you may get a window saying that file access denied; you can't copy or move files as you expected. Here's how to deal with it:
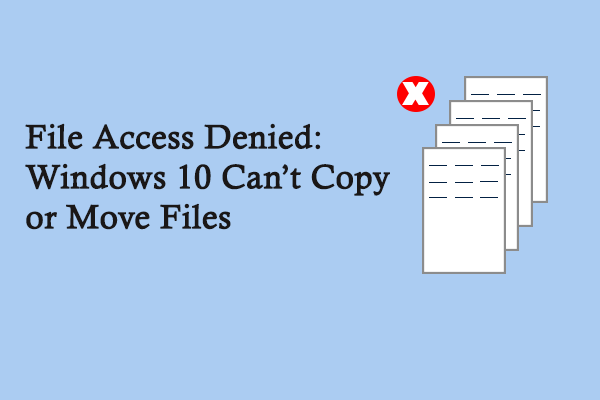
File access denied is a terrible experience for computer users especially when they need to copy or move files to another place.
That's all what I want to say about the steps to add program to Start menu Windows 10. Please repeat this process to add more app shortcuts to the Start menu.
Want to know more about how to customize Windows 10 Start menu? Please read this page.
Scroll down for the next news Scroll down
How To Add An App To Windows 10 Startup
Source: https://www.minitool.com/news/add-app-shortcuts-start-menu-windows-10.html
Posted by: hillparented.blogspot.com

0 Response to "How To Add An App To Windows 10 Startup"
Post a Comment